Download Airdrop For Mac
Before you begin
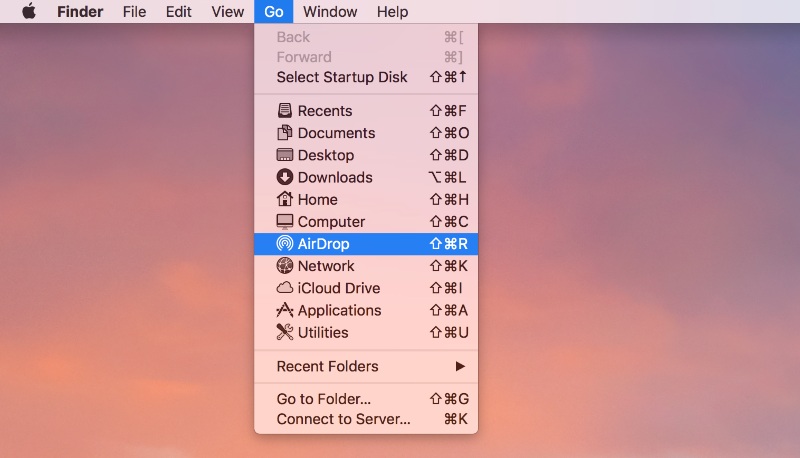
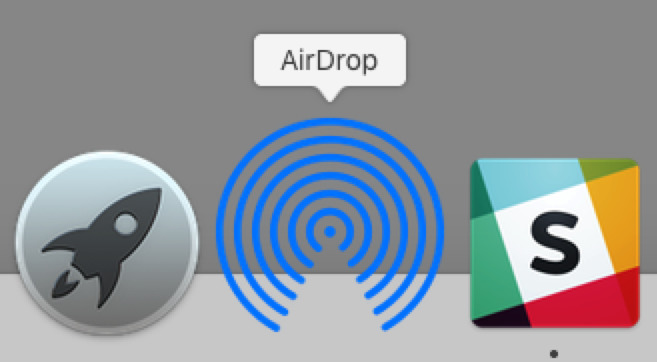
- Make sure that the person you're sending to is nearby and within Bluetooth and Wi-Fi range.
- Check that you and the person you're sending to have Wi-Fi and Bluetooth turned on. If either of you have Personal Hotspot on, turn it off.
- Check if the person you're sending to has their AirDrop set to receive from Contacts Only. If they do, and you’re in their Contacts, they need to have your Apple ID's email address or mobile number in your contact card for AirDrop to work.
- If you're not in their Contacts, have them set their AirDrop receiving setting to Everyone in order to receive the file.
Download Instashare - Transfer files for macOS 10.7 or later and enjoy it on your Mac. Transfer files the easy way, just drag & drop the file and we will handle the rest. Like Apple AirDrop, but works and on all major platforms and computers that don't support AirDrop. Download Airdrop For Mac - timrenew. Mac os x 10.11 dmg. AirDroid for Mac allows you to access and manage your Android phone or tablet from Windows, Mac or the Web, wirelessly, for free. Transfer files between your devices, and share files to your friends. Better focused: Calls, SMS, and the app notifications you allowed, mirrored to.
You can put your AirDrop receiving setting to Contacts Only or Receiving Off at any time to control who can see your device and send you content in AirDrop.
How to use AirDrop

On your iPhone 11 or later
- Open an app, then tap Share or the Share button . If you share a photo from the Photos app, you can swipe left or right and select multiple photos.
- Tap the AirDrop button.
- If the person that you want to share with also has an iPhone 11 model or iPhone 12 model, point your iPhone in the direction of the other iPhone.
- Tap the profile picture of its user at the top of the screen. Or you can use AirDrop between your own Apple devices. If you see a red numbered badge on the AirDrop button, there are multiple devices nearby that you can share with. Tap the AirDrop button, then tap the user that you want to share with. Learn what to do if you don't see the AirDrop user or your other device.
If the person you're sharing content with is in your Contacts, you'll see an image with their name. If they're not in your Contacts, you'll see just their name without an image.
On your iPhone XS or earlier, iPad, or iPod touch
- Open an app, then tap Share or the Share button . If you share a photo from the Photos app, you can swipe left or right and select multiple photos.
- Tap the AirDrop button.
- Tap the AirDrop user that you want to share with. Or you can use AirDrop between your own Apple devices. If you see a red numbered badge on the AirDrop button, there are multiple devices nearby that you can share with. Tap the AirDrop button, then tap the user that you want to share with. Learn what to do if you don't see the AirDrop user or your other device.
If the person you're sharing content with is in your Contacts, you'll see an image with their name. If they're not in your Contacts, you'll see just their name without an image.
How to accept AirDrop
When someone shares something with you using AirDrop, you see an alert with a preview. You can tap Accept or Decline.
If you tap Accept, the AirDrop will come through within the same app it was sent from. For example, photos appear in the Photos app and websites open in Safari. App links open in the App Store so you can download or purchase the app.

If you AirDrop something to yourself, like a photo from your iPhone to your Mac, you won't see an option to Accept or Decline — it'll automatically get sent to your device. Just make sure that both devices are signed in with the same Apple ID.
How to adjust AirDrop settings
To choose who can see your device and send you content in AirDrop:
- Go to Settings, tap General.
- Tap AirDrop, then choose an option.
You can also set your AirDrop options in Control Center. Here's how:
- On iPhone X or later, swipe down from the upper-right corner of the screen to open Control Center. Or follow the same motion to open Control Center on your iPad with iOS 12 or later or iPadOS. On your iPhone 8 or earlier or iPod touch, swipe up from the bottom of the screen.
- Press firmly or touch and hold the network settings card in the upper-left corner.
- Touch and hold the AirDrop button , then choose one of these options:
- Receiving Off: You won't receive AirDrop requests.
- Contacts Only: Only your contacts can see your device.
- Everyone: All nearby Apple devices using AirDrop can see your device.
If you see Receiving Off and can't tap to change it:
- Go to Settings > Screen Time.
- Tap Content & Privacy Restrictions.
- Tap Allowed Apps and make sure that AirDrop is turned on.
The Contacts Only option is available on devices that support iOS 10 and later, iPadOS, or macOS Sierra 10.12 and later. If AirDrop is set to Contacts Only on your device with an earlier software version, you'll need to adjust AirDrop settings to the Everyone option in Settings or from Control Center. You can select the Everyone option while using AirDrop and disable it when not in use.
Overview
AirDrop, a free ad-hoc service provided in OS X and iOS operating systems, enables users to transfer files from iOS to iOS, Mac to Mac, iOS to Mac and Mac to iOS without using email or mass storage device.
AirDrop makes file share and transfer so easy. However, there are several requirements for using AirDrop:
- AirDrop is built-in service in iOS and OS X system but there is no set up file for Windows.
- AirDrop file transfer between iOS and Mac is not available for iOS 7 and Mac OS X 10.10 or earlier OS X version.
- OS X and iOS use different AirDrop protocols and are currently not interoperable.
Thus, AirDrop alternative is needed for file share and file transfer given the above requirements. If you are a Windows computer user, there is no other solution but to use AirDrop alternative for Windows for file transfer between iOS and Windows. If you use iOS 7 or earlier or if you use iOS 8, 9, 10, 11, 12 or iOS 13 but you don’t use Mac OS X 10.10 or macOS 10.11 Sierra, or macOS 10.12 High Sierra, macOS 10.13 Mojave, there is no other solution but to use AirDrop alternative for Mac for file transfer between iOS and Mac. and if your OS X and iOS use different AirDrop protocols, you will have to use AirDrop alternative for Mac for file transfer between iOS and Mac
This article introduces a good AirDrop for Windows for your to share, transfer files between iOS iPad, iPhone or iPod touch and Windows, and step-by-step guide on how to back files from iOS to Windows PC, how to transfer files from computer to iOS in Windows using AirDrop for Windows alternative. If you are looking for AirDrop alternative for Mac OS X, Airdrop alternative for macOS, visit AirDrop alternative for Mac.
Introduces AirDrop for Windows Alternative
TunesGo for Windows is a smart AirDrop alternative for Windows which can share and transfer music, videos and photos, contacts, Messages from Windows computer to iPhone/iPod/iPad devices and vice versa. In addition, the AirDrop for Windows lets you copy iPhone/iPod/iPad music and playlists to your iTunes Library with ratings, play counts & skips or backup videos, photos, voice memos, Podcasts and more from iOS device to computer.
Key Features
- Share and transfer Music, Videos, Contacts, Messages and Photos from iPhone, iPod & iPad to Computer in Windows;
- Import and transfer Music, Videos, Contacts, Messages and Photos from Windows computer to iPhone, iPod & iPad;
- Export Music and Playlists from iPod/iPhone/iPad to iTunes in Windows with Ratings and Play Counts;
- Fully Manage Music, Videos, and Photos on iPhone, iPod touch & iPad on Windows;
- Support iOS 14, 13, 12, 11, iOS 10, iOS 8, iOS 7, iOS 6, iOS 5;
- Support iPhone 12, iPhone 11, iPhone 11 Pro, iPhone XS, iPhone XS Max, iPhone XR, iPhone X, iPhone 8, iPhone 8 Plus, iPhone 7, iPhone 7 Plus, iPhone 6, iPhone 6 Plus, iPhone 6S, iPhone 5S, iPhone 5C, iPhone 5, iPhone 4S, iPhone 4, iPhone 3GS, iPad mini, iPad air, iPad mini, iPad 4, iPad Pro, iPad 3, iPad 2, iPad, iPod touch 5, iPod touch 4.
- Support Windows 11, Windows 10, Windows 8, Windows 7, Windows XP, Windows Vista, and Windows 2000.
How to share transfer files from iPad/iPhone/iPod touch to computer and vice versa in Windows
Prepare: Download Airdrop for Windows – TunesGo for Windows
Download TunesGo for Windows. Install and launch the program.
Step 1: Connect your iDevice to computer via USB
After you launch TunesGo, connect your iPad, iPhone or iPod to computer via USB. All info on your iDevice will be listed, including device info, data info such as music, playlist, video, photos, etc.
Step 2: How to share iDevice data to computer or iTunes

Click on the file folder that you want to copy in the left column of the main window. Take transferring music to iTunes or computer for example. Click on “Media” in the left column of the main window to enter the media window. Click on “Music” tab on the top menu to enter the “Music” window. Then you can see all music files are listed. Select the songs you want and click “Export to My Computer” or “Export to iTunes”. It’s the same to transfer videos, photos, Podcasts, iTunes U, audio-books and voice memos.
Airdrop Windows 10
Step 3: How to transfer files from computer to iDevice
To import music, videos, TV shows, music videos, Podcasts, iTunes U, and Audiobooks, simply click on Media in the left column, then either click music, video, etc. Then click the triangle under “Add” button >“Add File” or “Add Folder”. This will bring up your Windows file browser, from which you can select files to import from your PC.