Genarts Sapphire License Key
- Genarts Sapphire Download
- Genarts Sapphire License Key Code
- Genarts Sapphire Ae
- Genarts Sapphire License Key Code
- License Key Finder
- Genarts Sapphire License Key 2019
To install Sapphire for OFX – Nuke, Resolve and other OFX:
GenArts Sapphire 9 Crack Keygen & License Key Free Download. Genarts sapphire v10.0 for ae/ad/avid/ofx win/mac/lin. Genarts sapphire v7.02 ofx win. The latest version of GenArts Sapphire.
- To deactivate your activation key, uninstall Sapphire from your machine and select the option to “deactivate your license now” (if you have Internet connection) or “deactivate your license manually using another computer’s web browser” (if you do not have Internet connection). If you no longer have access to your machine to uninstall, please contact us at.
- Tags: Sapphire To deactivate your activation key, uninstall Sapphire from your machine and select the option to “deactivate your license now” (if you have Internet connection) or “deactivate your license manually using another computer’s web browser” (if you do not have Internet connection).
- Jul 27, 2015 If the software is already on your machine: On Windows, go to: Start - All Programs - GenArts SapphireOFX - Install Serial Number. Follow the instructions and choose the option to authorize over the web.
Step 1: Make sure that you have closed out of all host applications.
Step 2: Download the Sapphire v10 for OFX installer from here:
Installer link: http://www.genarts.com/support/downloads/sapphire/other-ofx
Note the Windows, Mac and Linux tabs.
Step 3: Run the installer and follow the prompts.
If you have already installed Sapphire, to license it:
On Windows 7, go to: Start > All Programs > GenArts Sapphire OFX. Select 'Activate Sapphire OFX License'.
On Windows 8 & 10, search for GenArts Sapphire OFX. Select 'Activate Sapphire OFX License'.
On Mac, go to: /Applications/GenArtsSapphireOFX folder and double click on 'Activate License'.
For Online Systems:
If your machine is connected to the Internet, choose to “Activate your license now. (Requires Internet connection.)”
For Offline Systems:
If your machine cannot connect to the Internet, you can activate using another computer's Web browser.
If you choose to “Activate your license manually using another computer’s Web browser.”:
- You will need to download and save the Sapphire123456.key file that you received from your license email from a computer that has Internet connection
- Transfer that Sapphire123456.key file to your offline machine via a flash/thumb drive, or shared network, etc.
- Follow the prompts to select the location of the key file
- Pick a location for the request file (which will be created)
- Copy the request file (sapphire.req) to a machine with Internet
- Upload it to http://activation.genarts.com/offline-activation.php
- Save the activation file it returns (via download or email), and copy that back to the offline machine.
- Enter its location into to the license tool.
Only choose “Complete offline activation using an activation file you received.” if you have the Sapphire.act file to upload, (this file is different than the Sapphire123456.key file).
The next time you start up OFX (Resolve, Nuke, etc.), the license should take effect.
Note:
- If you want to transfer your activation key to a new machine or are rebuilding your machine, you need to first uninstall Sapphire from your old machine to release the activation key.
Step 6: Copy and paste your Continuum Activation Key license that you received from your license email into the “License activation key” field. Then, click “Next”. Then, click “Next”. Step 7: Your Ethernet address will auto-populate in the “License Server or Node-lock hostid” field. Fixed issues in Citrix Receiver for Mac 12.6 Compared to: Citrix Receiver for Mac 12.5 Citrix Receiver for Mac 12.6 contains all fixes that were included in Versions 12, 12.1, 12.1.100, 12.2, 12.3, 12.4, and 12.5 plus the following, new fixes: When sharing screens using WebEx, a black window might appear on the shared screen. RFMAC-689, #LC6462.
How do I set up the Sapphire/GenArts RLM server on my Floating License Server?
Floating License Server Online Activation
To set up the GenArts RLM server on your floating license server:
Sapphire 6 For Macbook
Step 1: Download and run the GenArts RLM server software on the license server.
Download link: https://borisfx.com/downloads/?&product=RLM%20License%20Server
Genarts Sapphire Download
(Continuum requires RLM v11 or greater.)
Genarts Sapphire License Key Code
Step 2: Open a Web browser and go to: http://SERVERNAME:5054/goforms/activate.
(Replace “SERVERNAME” with the name of the license server.)
Step 3: Click “BEGIN License Activation”.
Sapphire 6 For Macbook Air
Step 4: Enter activation.genarts.com in the “ISV activation website” field provided and click “Next”.
Step 5: Enter genarts in the “ISV” field.
Step 6: Copy and paste your Continuum Activation Key license that you received from your license email into the “License activation key” field. Then, click “Next”.
Step 7: Your Ethernet address will auto-populate in the “License Server or Node-lock hostid” field. Accept the auto-populated Ethernet address.
Step 8: Enter the number of licenses that should be locked to this server in the “License count (for floating licenses)” field. Or just enter 0 to assign all licenses to the specified server. Click “Next”.
Step 9: A default license location will auto-populate in the “License File to create or edit” field. Accept the default license location and click “Next”.
Step 10: On the “Activation Request Data” screen, verify all the information you have entered, and click “REQUEST LICENSE”.
Genarts Sapphire Ae
Step 11: On the “License Activation” page, click on “(Re)start License Server”.
Step 12: Then, on the “Reread/Restart Servers” page, click on “Reread/Restart”.
This completes the License server set up.
To confirm that the Sapphire/GenArts license server is working, go to http://SERVERNAME:5054 (replace SERVERNAME with the name of the server), and click “Status” on the top left hand corner. Genarts should show up under the ISV Servers and it will say Running: Yes.
Floating License Server Offline Activation
To set up the GenArts RLM server on your offline floating license server:
Step 1: Go to a computer with Internet connection and download the GenArts RLM server software: http://www.genarts.com/support/downloads/rlm-license-server-genarts-products
Step 2: Install the GenArts RLM server software on your offline license server and on your computer with Internet connection. (You will use the online machine to get the license for your offline server.)
(Continuum requires RLM v11 or greater.)
Step 3: On the online computer, open a Web browser and go to: http://SERVERNAME:5054/goforms/activate or http://localhost:5054/goforms/activate
(Replace SERVERNAME with the name of the server.)
Step 4: Click “BEGIN License Activation”.
Step 5: Enter activation.genarts.com in the “ISV activation website” field provided and click “Next”.
Step 6: Enter genartsin the “ISV” field.
Step 7: Copy and paste your Continuum Activation Key license that you received from your license email into the “License activation key” field. Then, click “Next”.
Saffire 6 Mac
Step 8: The Ethernet address of the machine you are on will auto-populate in the “License Server or Node-lock hostid” field. You will need to overwrite it with the Ethernet address of the offline license server.
To find the Ethernet address of your offline license server:
On Windows: Go to start -> GenArtsRLMServer -> Get RLM HostID
On Mac: In a console type: “/Library/Application Support/GenArts/rlm/Get Hostid.py”
On Linux: In a terminal type: /usr/genarts/rlm/hostid_wrapper.py
(The command will print out the results – Get the first mac address from the first line: “Hostid of this machine:')
Step 9: Enter the number of licenses that should be locked to this server in the “License count (for floating licenses)” field. Or just enter 0 to assign all licenses to the specified server. Click “Next”.

Sapphire 6 For Macbook Pro
Step 10: A default license location will auto-populate in the “License File to create or edit” field. Replace the default location to a location that you can easily write to and access the file, such as your Desktop or the Downloads folder.
Click “Next”.
Step 11: On the Activation Request Data screen, verify all the information you have entered, and click “REQUEST LICENSE”.
Step 12: On the License Activation page, click on “(Re)start License Server”.
Genarts Sapphire License Key Code
Step 13: On the Reread/Restart Servers page, click on “Reread/Restart”.
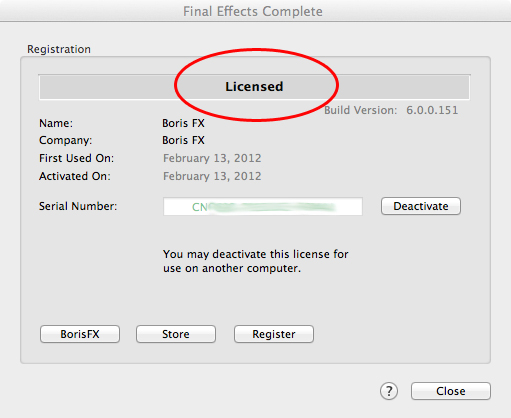
Step 14: Transfer the License File on to the offline license server and save the License File to the RLM directory.
For Windows: C:Program Files (x86)GenArtsrlm
For Mac: /Library/Application Support/GenArts/rlm/
For Linux: /usr/genarts/rlm/
Step 15: Open the License File and edit the file with your offline server’s Hostname.
License Key Finder
Step 16: Open a Web browser on the offline server, go to http://localhost:5054 and click on “(Re)Start License Server”.
This completes the License server set up.
Genarts Sapphire License Key 2019
To confirm that the Sapphire/GenArts license server is working, go to http://SERVERNAME:5054 (replace SERVERNAME with the name of the server), and click “Status” on the top left hand corner. Genarts should show up under the ISV Servers and it will say Running: Yes.
Now that everything is installed and activated, you no longer need the RLM server installed on the temporary online computer – you can remove it at this time.