How To Download Vmware Fusion For Free Mac
- Vmware Fusion For Mac Free Download
- Vmware Download For Mac
- Download Vmware Fusion Pro
- Vm Fusion Download
| Name: | [123MacTorrent.Com]VMware.Fusion.12.1.2.zip.torrent |
|---|---|
| Size: | 622.22 MB |
| Files | [123MacTorrent.Com]VMware.Fusion.12.1.2.zip [622.22 MB].torrent |
Free Download VMware Fusion 10.1.6. VMware Fusion and Fusion Pro – virtualization software for running Windows, Linux, and other systems on a Mac without rebooting. The latest version includes full support for. We’ll go through the steps on how to Install Windows 11 onto a Intel based Mac. We are running macOS Big Sur and will be using VMware Fusion. these steps will not work using Boot Camp or an M1 Mac.
VMware Fusion Pro 12.1.2 Build 17964953 macOS
VMware Fusion gives Mac users the power to run Windows on Mac along with hundreds of other operating systems side by side with Mac applications, without rebooting. Fusion is simple enough for home users and powerful enough for IT professionals, developers and businesses.
Run Nearly Any Operating System on a Mac Running Windows on Mac is only the beginning. VMware Fusion lets you choose from hundreds of supported operating systems, from lesser-known Linux distributions to the latest Windows 10 release.
Connect to VMware vSphere Securely connect with vSphere, ESXi and Workstation servers to launch, control and manage both virtual machines (VMs) and physical hosts. Thanks to the common VMware platform, VMs can be easily transferred from the vSphere data center to the Mac desktop and then run in Fusion.
Develop and Test for Any Platform Fusion makes it simple to test nearly any OS and app on a Mac. Build and test apps in a sandbox while securely sharing local source files and folders. Fusion Pro now includes a RESTful API to integrate with modern development tools like Docker, Vagrant, Ansible, Chef, and others to fit the power of VMware into today’s Agile and DevOps-oriented production pipelines.
Design and Demo Complex Solutions With the ability to run an entire virtual cloud stack on a single Mac, solution architects can demonstrate their entire software solution in real time, with safe rollback points to return to known configurations. Fully express the story of your software journey by running all of its components on a single notebook to show the wor
What’s New:
Version 12.1.2:
- Run macOS 11 Big Sur as a host operating system
- Run macOS 11 Big Sur as a virtual machine
- Support has been added for DirectX 11 (DX11) and OpenGL 4.1 in the guest operating system
- Hardware requirements for DirectX 11 and OpenGL 4.1:MacPro 2013 and lateriMac 27-inch 2014 and laterMacBook Pro 13-inch 2015 and laterMacBook Pro 15-inch 2015 with dual graphics and laterMacBook Air 2015 and laterMacBook 2015 and lateriMac 21-inch 2015 and lateriMac Pro 2017 and laterMacMini 2018 and later
- MacPro 2013 and later
- iMac 27-inch 2014 and later
- MacBook Pro 13-inch 2015 and later
- MacBook Pro 15-inch 2015 with dual graphics and later
- MacBook Air 2015 and later
- MacBook 2015 and later
- iMac 21-inch 2015 and later
- iMac Pro 2017 and later
- MacMini 2018 and later
- Software requirements for DirectX 11 and OpenGL 4.1:Guest OS: Windows 7 or higher, or Linux with vmwgfx
- RHEL 8.2
- Debian 10.5
- Fedora 32
- CentOS 8.2
- SLE 15 SP2
- FreeBSD 11.4
- ESXi 7.0
- 32 virtual CPUs
- 128 GB virtual memory
- Note: Running virtual machines with 32 vCPUs requires that your host and guest operating systems both support 32 logical processors
- 8 GB virtual graphics memory
- Improved file transfer speeds (Drag and Drop, Copy and Paste, HGFS)
- Improved virtual machine shutdown time
- Improved container performance
- Connect to vSphere 7.0
- Upload a local virtual machine to vSphere 7.0
- Download a remote virtual machine running on vSphere 7.0 to the local desktop
Version 12.0.0: Note: Now requires OS X 10.15 or later Free Product for Personal Non-Commercial Use – Fusion Player (previously Fusion Standard) is now free for personal non-commercial use Support macOS 11 Big Sur
DirectX 11 and OpenGL 4.1 Support
External GPU support
New Guest Operating Systems Support
USB 3.1 Controller Support
Larger Scale VM
Create VM from APFS Recovery Partition (Now limited to macOS 10.15 host) Performance Improvements
vSphere 7.0 SupportIn Fusion 12 you can perform the following:
Kubernetes Support
Improved Accessibility Support
Compatibility: macOS 10.15 or later, 64-bit processor Homepage https://www.vmware.com
Screenshots
Installing VMware ESXi on a laptop might seem like an insane thing to do, but it’s useful for testing and demonstration purposes. This guide will show you how to install it on a MacBook Pro.
Hardware requirements
The instructions coming up, should work on most modern Mac systems with a CPU that has hardware assisted virtualization. The steps that follow have been tested on a MacBook Pro (13-inch, 2017, 16 GB RAM running Mojave).
The reason why you need a CPU with hardware assisted virtualization, is because we’ll be using VMware Fusion* to run nested virtualization on a Mac.
Why VMware Fusion?
VMware Fusion allows you to pass the hardware assisted virtualization feature of the CPU to a running virtual machine. This is required when running hypervisors like ESXi or KVM inside a VM.
So for this tutorial we’ll be using VMware Fusion 11.5 (Standard)*.
Vmware Fusion For Mac Free Download
Download VMware vSphere ESXi 6.7 ISO
Head over to the VMware vSphere ESXi 6.7 download page and click the Download Now button to get the ISO.
Note
VMware ESXi is free when using only the basic features, and when you first install it, you get to try all the advanced features for 60 days.
Creating a VMware vSphere ESXi 6.7 virtual machine with VMware Fusion
Open VMware Fusion* and then click on the + icon in the toolbar.
Click New…
Select Create a custom virtual machine and then click Continue.
Select VMware ESX then VMware ESXi 6.x and then Continue.
Leave the firmware type as UEFI and then click Continue.
Click Continue to create a 40 GB virtual disk.
Click the Customize Settings button so that we can attach the ISO.
You will be asked to save the virtual machine. Give it a name and then click Save.
Once the VM is saved, the settings screen will load. Click on CD/DVD (IDE).
Click on the dropdown and select the Choose a disc or disc image… option.
Browse to the VMware ESXi ISO that you downloaded and then click Open.
Tick the Connect CD/DVD Drive option and then close the settings window.
We are now ready to install VMWare ESXi on the virtual machine.
Installing VMware vSphere ESXi 6.7 on a VMware Fusion virtual machine
Click the play icon to start the ESXi virtual machine we created in the previous step and wait for the VMware ESXi hypervisor to load.
Press Enter at the welcome screen.
Press F11 to accept the EULA and continue the installation. You might not be able to use the FN key to get F11 inside a virtual machine on the Mac.
You can send F11 to the virtual machine by clicking Virtual Machine, Send Key and then clicking on F11.
Tip
You can remove the keyboard focus from the virtual machine by pressing Control + Command on a Mac.
Choose the disk you want to install ESXi on and then press Enter.
Select your keyboard layout and then press Enter.
Enter a password for the root user and then press Enter.
Send the F11 key to the virtual machine again to confirm and finish the installation.
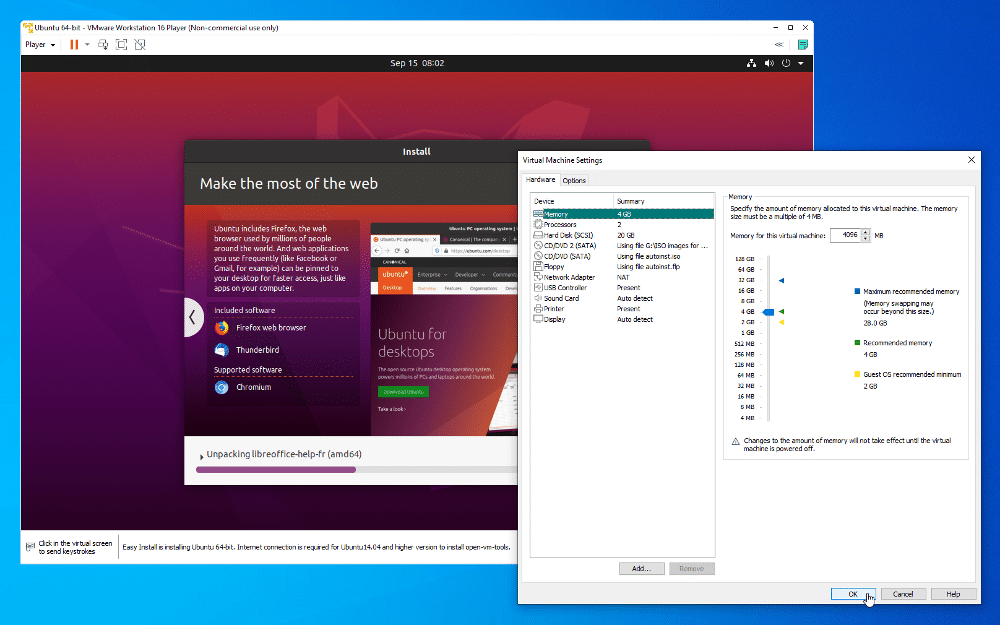
Press Enter to reboot the virtual machine and load ESi for the first time.
ESXi 6.7 should now be installed and ready to configure.

Vmware Download For Mac
Configuring the ESXi management network
As you can see from the image in the previous step, the management IP address of my ESXi host is 0.0.0.0. This is because I have the network adapter connected to a VMware Fusion network that has DHCP disabled.
If your host doesn’t have an IP, you’ll need to configure it using the steps coming up. If you do have an IP that was assigned via DHCP, I’d suggest you change it to a static IP so that you know it won’t change when the host reboots.
To configure the network press F2 and then login with your root password.
Select Configure Management Network and then press Enter.
Select IPv4 Configuration and then press Enter.
Change the IP type to static by highlighting the Set static IPv4 address and network configuration and then pressing Space.
Type in the IP address, subnet mask and default gateway then press Enter.
Tip
You can find out the gateway by running ifconfig at the terminal and by adding 1 to the inet address of the vmnet8 interface. For example, mine is 10.1.1.1 so the gateway is 10.1.1.2. If you’re using DHCP, you can find out what part of the range you can use for static IP addresses in this tutorial.
Download Vmware Fusion Pro
You may notice my network address is different to yours. That’s because I’ve changed it and disabled DHCP by editing the /Library/Preferences/VMware Fusion/networking config file and restarting VMware Fusion.
Select the DNS Configuration and then press Enter.
Vm Fusion Download
Select Use the following DNS server addresses and hostname by pressing Space. Type in the gateway IP in the Primary DNS Server box and the name of the host in the hostname box and then press Enter.
Press ESC to exit the network configuration screen. You’ll then be asked to confirm the changes by pressing Y.
Press ESC again to exit settings and you should now see the IP address we can use to manage the host.

We can test the connection from the host to the ESXi virtual machine works by typing the address in a web browser.
Final thoughts
VMware Fusion* is a powerful piece of software that lets you do more with your Mac by giving you the ability to run multiple kinds of operating systems like Windows, Linux and even ESXi as demonstrated in this guide.
We showed how easy it was to create a VMware vSphere ESXi virtual machine and have the OS installed in very little time.
It’s easy to get going with the basics of ESXi because its quite intuitive, however there are some really powerful features and advanced concepts that you can learn by reading Mastering VMware vSphere 6.7*
Written by Tony Mackay
Software developer, sysadmin and writer. Find me here: https://tonymackay.net