Terminal Download Mac

- In our next Terminal tip, we'll show you how to download files from the web. Of course it's probably easier just to use the GUI of Safari, but using Terminal gives you additional stats like file.
- In the Terminal app on your Mac, use the mv command to move files or folders from one location to another on the same computer. The mv command moves the file or folder from its old location and puts it in the new location. For example, to move a file from your Downloads folder to a Work folder in your Documents folder.
- The same is the case from the command line. There are two commands for moving and copying: mv and cp.The first does the same as dragging a file to a new location on the same hard disk; the second.
- Terminal 101: Automate the Terminal with Bash Scripts By MacLife 08 October 2012 Every Monday, we'll show you how to do something new and simple with Apple's built-in command line application.
I opened Terminal in Recovery Mode and tried to copy files to external hard drive. I use this code // I used cd. To get to the topmost folder cd Volumes // takes me to volumes ls cd OS X Base System ls.
Terminal
Hey
Mac as a Unix based system has a lot of resources to accomplish a lot of tasks from the terminal. How to download a file in a Mac from the terminal The best tool you can use with a Mac to download a file is curl, so first go to the folder you want to download the file to and issue this command. Download macOS Installers with Terminal October 30, 2019 ⌘ Permalink Stephen Hackett Most of the time, you can re-download the current version of macOS via the Mac App Store, and older ones via these links.
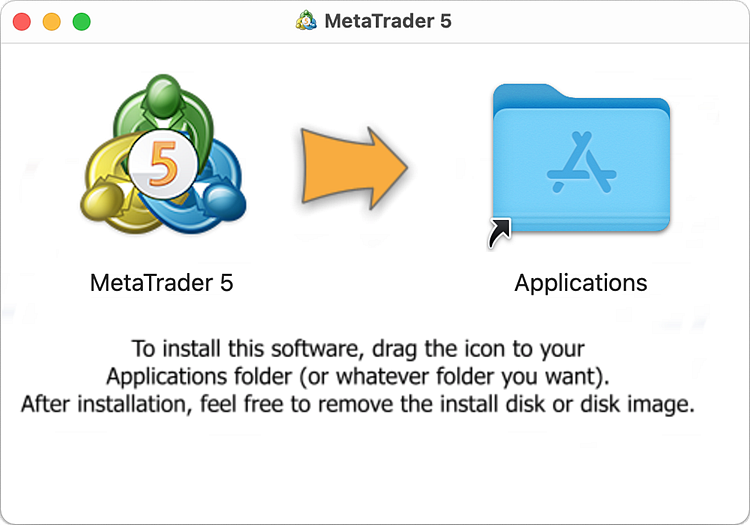
Bash Download File From Url
Terminal, the wonder app, can do pretty much anything. This post is going to show you how you can unzip files using Terminal. I will also show you how you can can combine commands to download and unzip files really quickly. Its really simple to complete. You may want to use Terminal since you can access extra options which you may normally be hidden away from you.
Bash Download Multiple Files On Terminal Mac Os
The first step is to open Terminal. Use the “cd” command to change the directory to the location where you want to unzip the zip file. For example you can use:
cd ./Desktop
The next step is to invoke the unzip command. Type the following into Terminal. This assumes you have a zip file ready to unzip.
unzip file.zip
This will unzip you file into you desktop location. If you want to change this location you can type the following.
Mac Terminal Bash 3.2
unzip file.zip -d ~/another/folder
You can also remove all of the text that Terminal will output when you run the command by adding a modifier/option to the front of the syntax.
unzip -q file.zip
Optionally you can also add more information by adding a verbose option. This will show you all of the details of the file you unzip.
unzip -v file.zip
You can combine this command with other command so you can download and unzip a file automatically. For example if you have wget installed you can type in Terminal.
cd ~/download;wget http://www.example.com/file/zip;unzip file.zip
Terminal Download Macos Big Sur
The different commands are separated by a semi-colon (;). The previous command will change your directory to your downloads folder. It will then grab the zip file from your website and unzip the file to your location.
The one problem with unzip command is that it creates a an extra folder called “__MACOSX” this folder would normally be hidden as it stores extra data that you don’t need to see. You can easily get rid of this by combining the delete command with the unzip command.
unzip file.zip;rm -rf __MACOSX
That will unzip the file and then delete this extra folder. You can of course combine this with the download command previously.
cd ~/download;wget http://www.example.com/file/zip;unzip file.zip;rm -rf __MACOSX
Enable Bash On Mac
You could even take this further by moving files and folders although that would be out of the scope of this article. How quick do you reckon it would be to type that command compared to downloading a zip folder normally and then normally extracting it. You do have to type more, but it is a lot less clicking and searching in Finder.
If you want to take your skills with Terminal a bit further I recommend you check out the Terminal Category on this site. If you fancy reading a book there is a couple on Amazon that I regularly see mentioned and recommend, O’reilly Unix Geeks and Unix Under the Hood both are designed for Mac OS X and take Terminal further.
Bash Download Multiple Files On Terminal Mac Mojave
Use Bash On Mac
Related posts:
Bash Download Multiple Files On Terminal Mac Download
Terminal Download File
Where To Next?
-->Install
To try the latest preview features, you may also want to install Windows Terminal Preview.
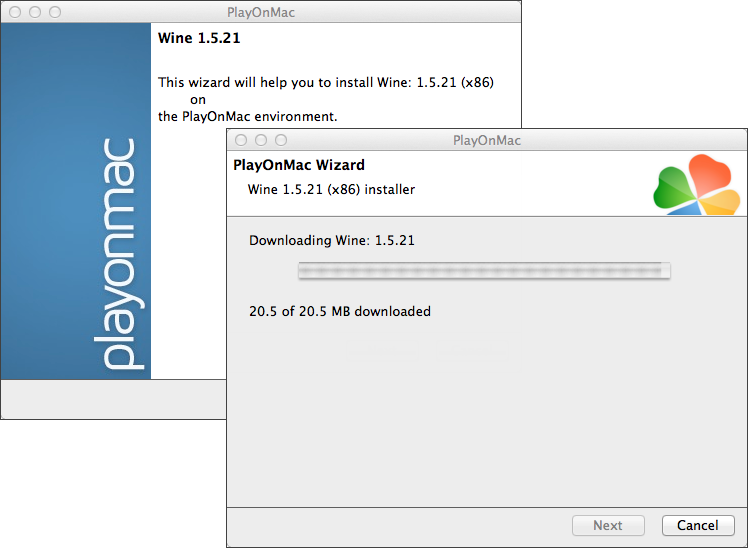
Note
If you don't have access to the Microsoft Store, the builds are published on the GitHub releases page. If you install from GitHub, Windows Terminal will not automatically update with new versions. For additional installation options using a package manager (winget, chocolatey, scoop), see the Windows Terminal product repo.
Set your default terminal application (Preview)
Mac Terminal Download Command
To open any command line application with Windows Terminal, set it as your default terminal application.
- Open Windows Terminal and go to the Settings UI window.
- Select Startup and choose 'Windows Terminal' as the Default terminal application setting.
Important

This feature is only available in Windows Terminal Preview.
Set your default terminal profile
After installation, when you open Windows Terminal, it will start with the PowerShell command line as the default profile in the open tab.
To change the default profile:
- Open Windows Terminal and go to the Settings UI window.
- Select Startup and choose the Default profile that you prefer.
You can also set your default profile in the Settings.json file associated with Windows Terminal if you prefer.
Add new profiles
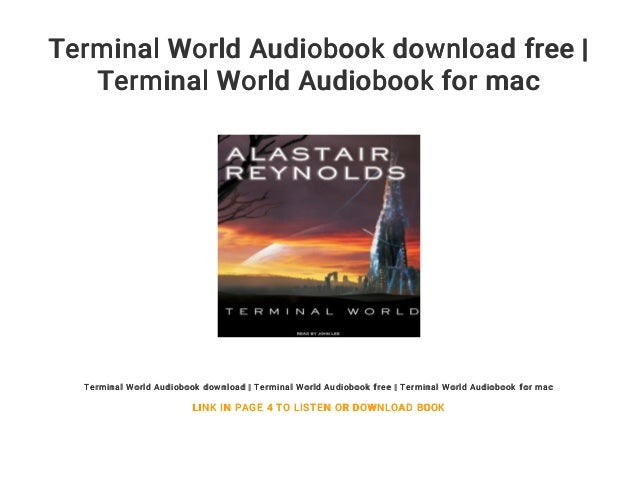
Windows Terminal will automatically create profiles for you if you have WSL distributions or multiple versions of PowerShell installed.
Your command line profiles will be listed in the Settings UI, in addition to the option to + Add new profiles.
Learn more about dynamic profiles on the Dynamic profiles page.
Open a new tab
You can open a new tab of the default profile by pressing Ctrl+Shift+T or by selecting the + (plus) button. To open a different profile, select the ˅ (arrow) next to the + button to open the dropdown menu. From there, you can select which profile to open.
Invoke the command palette
You can invoke most features of Windows Terminal through the command palette. The default key combination to invoke it is Ctrl+Shift+P. You can also open it using the Command palette button in the dropdown menu in Windows Terminal Preview.
Open a new pane
You can run multiple shells side-by-side using panes. To open a pane, you can use Alt+Shift++ for a vertical pane or Alt+Shift+- for a horizontal one. You can also use Alt+Shift+D to open a duplicate pane of your focused profile. Learn more about panes on the Panes page.
Configuration
To customize the settings of your Windows Terminal, select Settings in the dropdown menu. This will open the settings UI to configure your settings. You can learn how to open the settings UI with keyboard shortcuts on the Actions page.
Settings JSON file
If you prefer to configure your Windows Terminal settings using code, rather than the graphic user interface, you can edit the settings.json file.
Select Settings in the Windows Terminal dropdown menu while holding Shift to open the settings.json file in your default text editor. (The default text editor is defined in your Windows settings.)
The path for your Windows Terminal settings.json file may be found in one of the following directories:
- Terminal (stable / general release):
%LOCALAPPDATA%PackagesMicrosoft.WindowsTerminal_8wekyb3d8bbweLocalStatesettings.json - Terminal (preview release):
%LOCALAPPDATA%PackagesMicrosoft.WindowsTerminalPreview_8wekyb3d8bbweLocalStatesettings.json - Terminal (unpackaged: Scoop, Chocolately, etc):
%LOCALAPPDATA%MicrosoftWindows Terminalsettings.json
Tip
You can access the default settings for Windows Terminal by selecting Settings in the dropdown menu while holding Alt to open the defaults.json file in your default text editor. This file is auto-generated and any changes to it will be ignored.
Command line arguments
You can launch the terminal in a specific configuration using command line arguments. These arguments let you open the terminal with specific tabs and panes with custom profile settings. Learn more about command line arguments on the Command line arguments page.
Troubleshooting
If you encounter any difficulties using the terminal, reference the Troubleshooting page. If you find any bugs or have a feature request, you can select the feedback link in the About menu of the terminal to go to the GitHub page where you can file a new issue.